Gestión de la Identidad Digital
Finalmente, podrás acceder a la Gestión de tu Identidad Digital en https://identidad.us.es/ con tu UVUS o Certificado Digital. Una vez que hayas accedido podrás activar el correo electrónico, suscribirte o desuscribirte de la lista anuncios y cambiar la contraseña de tu UVUS así como configurar la pregunta de seguridad para la recuperación de la misma.
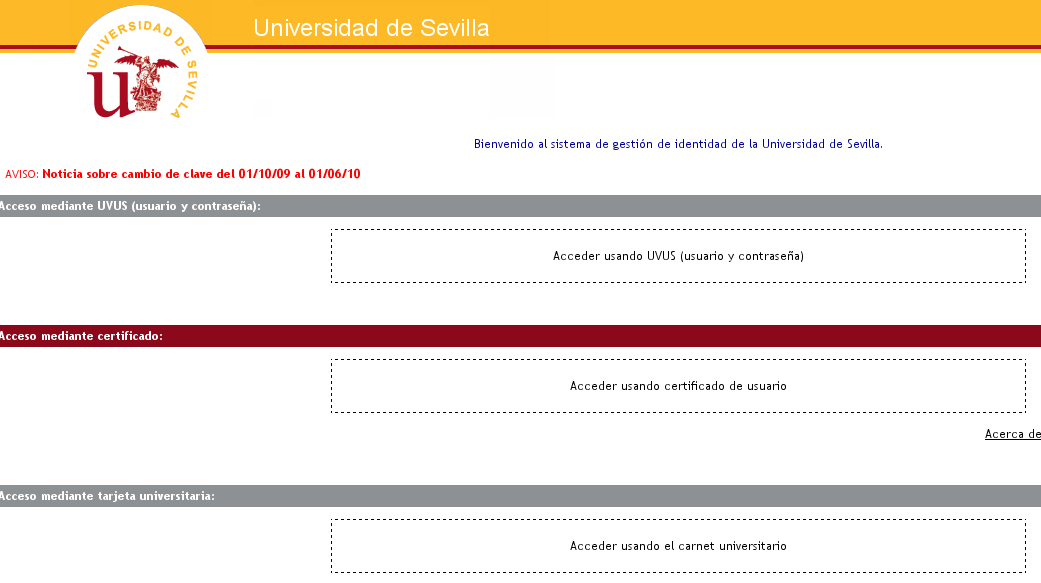
¿Qué es eso de la Identidad Digital en la US?
¿Sabías que desde que te conviertes en alumno de la Universidad de Sevilla dispones de algo que llamamos Identidad Digital?. Pues sí. Es el mecanismo que usarás para acceder a los servicios telemáticos de la Universidad (correo electrónico, secretaría virtual, etc.)
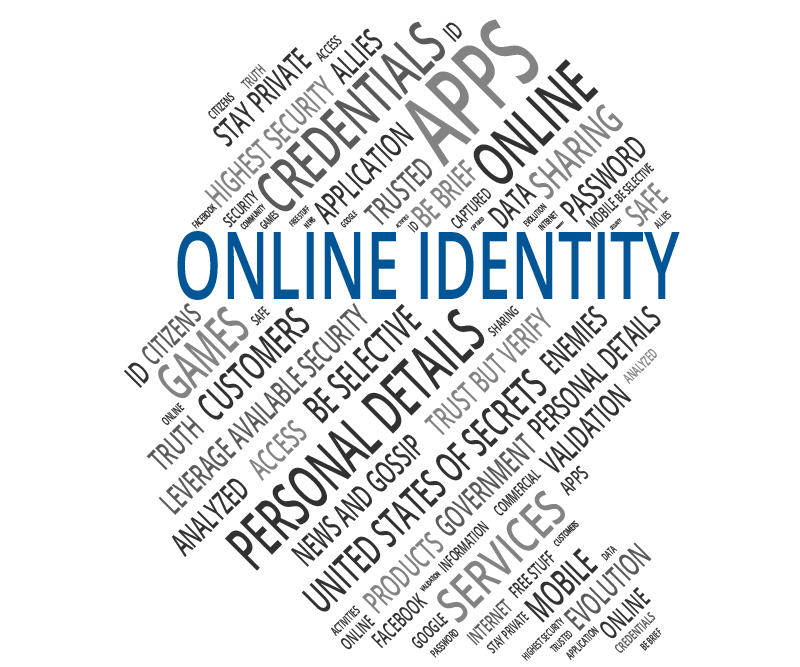
El Usuario Virtual de la Universidad de Sevilla (UVUS)
El UVUS (Usuario Virtual de la Universidad de Sevilla) es un nombre de usuario y una contraseña que se crea automáticamente una vez que formalizas la matrícula. Con el UVUS podrás acceder a los siguientes servicios telemáticos:
| ● Servicio de correo electrónico | https://buzonweb.us.es |
| ● Perfil de Usuario de la Universidad de Sevilla | https://identidad.us.es |
| ● SEVIUS: Secretaría Virtual | https://sevius.us.es |
| ● Plataforma de Enseñanza Virtual | http://ev.us.es |
| ● Acceso a la Red WIFI de la US (Eduroam) | http://reinus.us.es |
| ● Repositorio de software de la US | http://descargas.us.es/ |
| ● Servicios electrónicos de la Biblioteca | https://fama.us.es/patroninfo*spi/ |
| ● Acceso remoto a los recursos electrónicos de la Biblioteca | https://bib.us.es/utiliza_la_biblioteca/acceso |
| ● Universidad 2.0 | https://web20.us.es/ |
| ● Consigna de Ficheros | http://consigna.us.es/ |
| ● Foros de la Universidad de Sevilla | https://institucional.us.es/foros/ |
El Carné Universitario
El Carné Universitario es una tarjeta inteligente que te acredita como miembro de la Comunidad Universitaria. Contiene un chip donde están grabados tus datos identificativos, protegidos por un código secreto (PIN) que sólo tú conoces. Además, Permite guardar nuestro certificado digital personal en su chip. El Carné Universitario sólo se puede solicitar a través de la Secretaría Virtual de la Universidad de Sevilla, cumplimentando el formulario electrónico de solicitud correspondiente. Para que puedas hacer uso de tu carné, la Universidad dispone de lectores de tarjeta en aquellos lugares y ordenadores donde puedas necesitarlos.

![]()
Puedes encontrar información sobre el carné universitario en http://institucional.us.es/vrelinstitu/carne-universitario.
El Certificado Digital de la Fábrica Nacional de Moneda y Timbre
El Certificado Digital de la FNMT un documento digital que contiene, entre otros, tus datos identificativos. Permite identificarnos en Internet e intercambiar información con otras personas con la garantía de que sólo nosotros y nuestro interlocutor pueden acceder a ella. Nos permite realizar trámites de forma segura con la Administración Pública a través de Internet. Lo emite la Fábrica Nacional de Moneda y Timbre. Puedes obtener más información en http://www.cert.fnmt.es/.

![]()

● Para obtener el certificado digital de la FNMT debes solicitarlo vía internet en la página web de la Fábrica Nacional de Moneda y Timbre y obtener el código de solicitud. Una vez hecho esto debes dirigirte a cualquiera de las Oficinas de Registro. Unos minutos después de haber acreditado su identidad en dicha Oficina, haciendo uso del código de solicitud, podrás descargar tu certificado desde la misma página web, entrando en el apartado "Descarga del Certificado".
● Una vez descargado, el primer paso a realizar es la importación del certificado raíz de la entidad certificadora (FNMT) que acabamos de bajarnos en tu navegador Web.
Internet Explorer ya contiene dicho certificado pero si usas Mozilla Firefox o Google Chrome puedes encontrar la información sobre cómo descargarlo y añadirlo a la lista de certificados de entidades raíces en este enlace. Lo resumimos a continuación:
- En Mozilla Firefox debes acceder a "Herramientas/ Opciones/ Avanzado/ Cifrado/ Ver certificados", seleccionar la pestaña "autoridades" y pulsar el botón "importar". Selecciona la ubicación del certificado raíz "FNMTClase2CA.cer", pulsa el botón abrir, marca las casillas correspondientes a los diferentes propósitos y pulsa el botón aceptar. De manera similar, podrás importarlo para el cliente de correo electrónico Mozilla Thunderbird.
- En Google Chrome podrás importarlo desde el menú "Configuración / Opciones Avanzadas / HTTPS-SSL / Administrar Certificados / Entidades Emisoras Raíz de Confianza / Importar".
● A continuación procederemos a importar tucertificado digital de usuario a tu navegador web y cliente de correo electrónico.
- Para importarlo en Internet Explorer debes hacerlo desde "Herramientas / Opciones de Internet / Contenido / Certificados / Importar". Te pedirá contraseña (sólo en caso de haberla incluido cuando se realizó la copia a importar) y marcar la clave privada como exportable. Siguiente. Seleccionamos almacén automáticamente. Siguiente. Nos muestra un resumen y finalizamos. Esta importación te valdrá también para el cliente de correo Microsoft Outlook por lo que no tendrás que volverla a importar.
- En Mozilla Firefox accede a "Herramientas / Opciones / Avanzado / Cifrado". Compruebe que la opción "Preguntarme cada vez" esté también marcada. Pincha en "Ver certificados" y después en el botón "Importar". El icono de una copia válida será un sobre amarillo abierto con un certificado verde asomando y una llave y la extensión .PFX o .P12. Selecciónala desde la ubicación en la que esté guardada y pincha en el botón "Abrir" de la ventana "Nombre del archivo a restaurar". Es posible que el navegador te pida que introduzca la contraseña maestra. Ten en cuenta que, si decides establecerla y en un futuro no la recuerdas, esto podría causar la pérdida del certificado. Si no aparece ningún mensaje sobre la contraseña maestra, sigue adelante. Si estableciste alguna contraseña de respaldo al generar la copia de seguridad, se mostrará una nueva ventana en la que se te solicitará que la introduzcas. Si no introdujiste ninguna, deja el recuadro en blanco y pincha en "Aceptar". Si todo es correcto, aparecerá el mensaje "Se han restaurado satisfactoriamente...". La importación para el cliente de correo Mozilla Thunderbird es similar a la que hemos descrito para el navegador Mozilla Firefox.
- En Google Chrome podrás importar tu certificado digital de usuario desde el menú "Configuración / Opciones Avanzadas / HTTPS-SSL / Administrar Certificados / Personal / Importar".
