Configuración de la red inalámbrica "eduroam"
Configuración en Windows 8:
En la esquina inferior derecha de tu pantalla, pulsa con el botón derecho del ratón sobre el icono de red inalámbrica y selecciona la opción de "Abrir el Centro de redes y recursos compartidos".
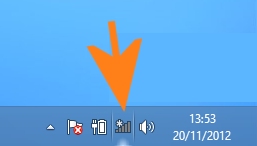 |
 |
En la nueva ventana, pulsa en "Configurar una nueva conexión o red".
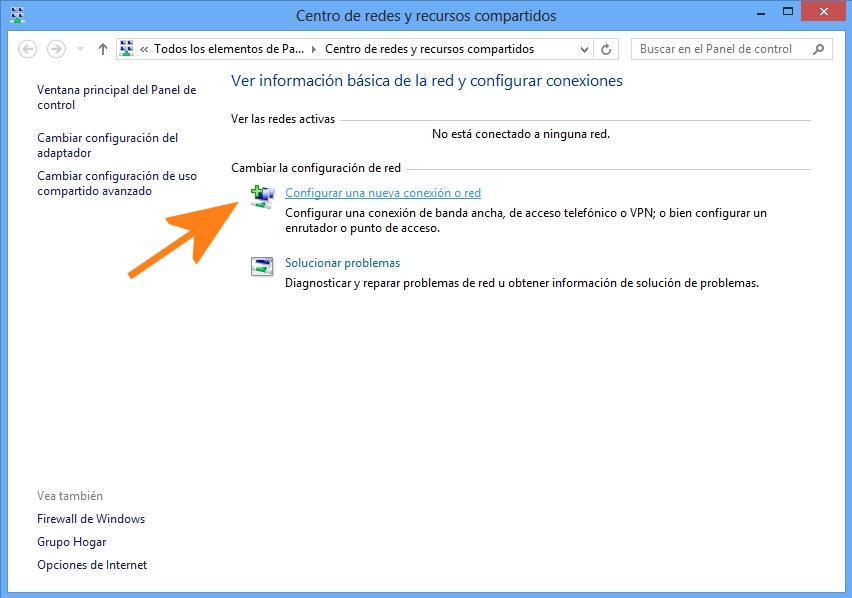
Pulsa en "Conectarse manualmente a una red inalámbrica".
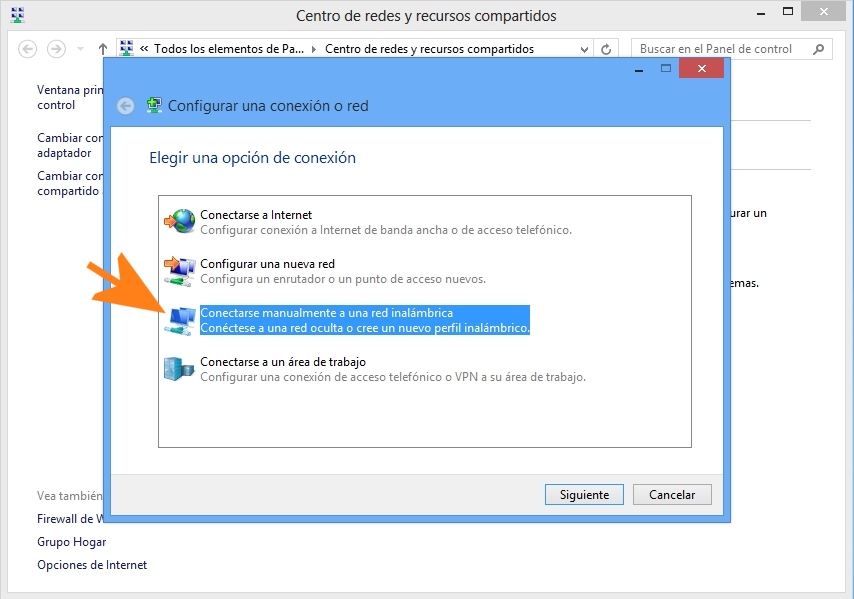
En la nueva ventana, escribe en los campos la siguiente información:
- Nombre de la red: eduroam (en minúsculas).
- Tipo de seguridad: WPA2-Enterprise.
- Tipo de cifrado: AES.
- Clave de seguridad: dejar el campo en blanco.
Pulsar el botón "Siguiente".
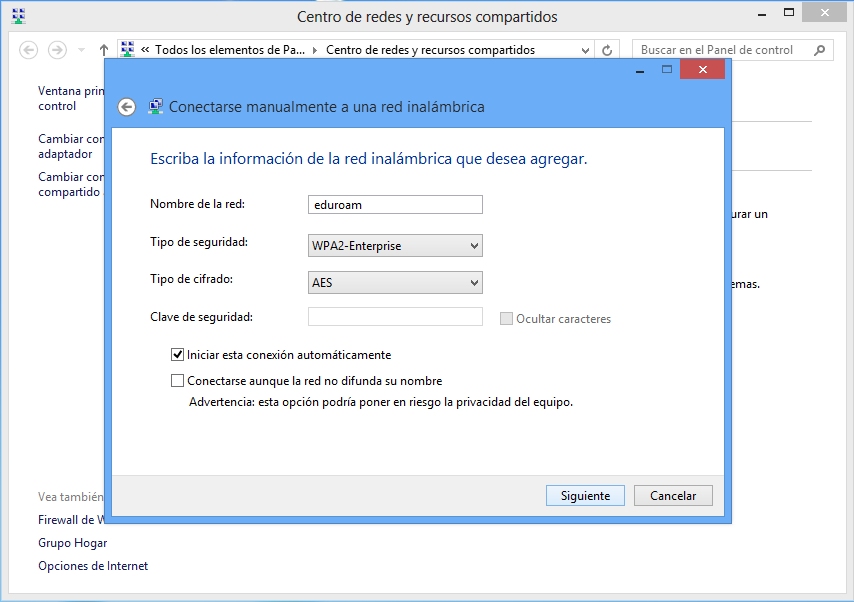
A continuación pulsar la opción "Cambiar la configuración de conexión" y en la ventana de "Propiedades de TTLS", escribir o seleccionar en los campos, la siguiente información:
- Activa la opción de "Habilitar privacidad de identidad" y escribe "anonymous".
- En la casilla de "Conectarse a estos servidores" escribe "RADIUS.US.ES" (en mayúsculas, es importante).
- En "entidades de certificación raíz de confianza" busca y marca la opción "FNMT Clase 2 CA". Si no lo encuentras en la lista, descárgalo del siguiente enlace e instálalo haciendo doble click sobre él, aceptando las pantallas que aparecerán.
- En la opción de "Autenticación del cliente" marcar en "Seleccione un método que no sea EAP para la autenticación", la opción "Contraseña no cifrada (PAP)".
A continuación pulsar el botón "Aceptar".
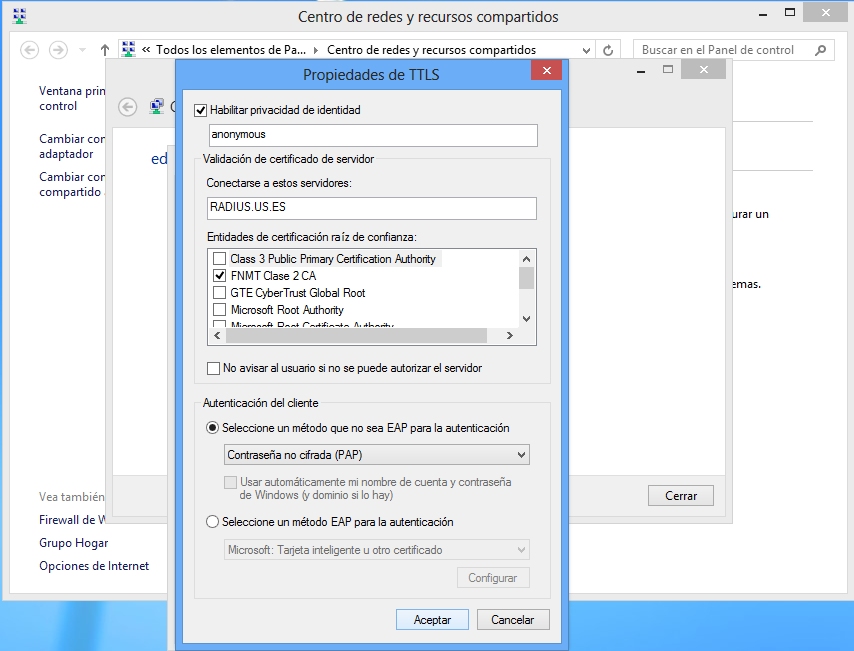
Una vez terminada la configuración aparecerá en la parte derecha de tu pantalla las redes inalámbricas que tu dispositivo detecta en ese momento. Selecciona la red "eduroam", pulsa en el botón "Conectar" e introduce tus credenciales de usuario
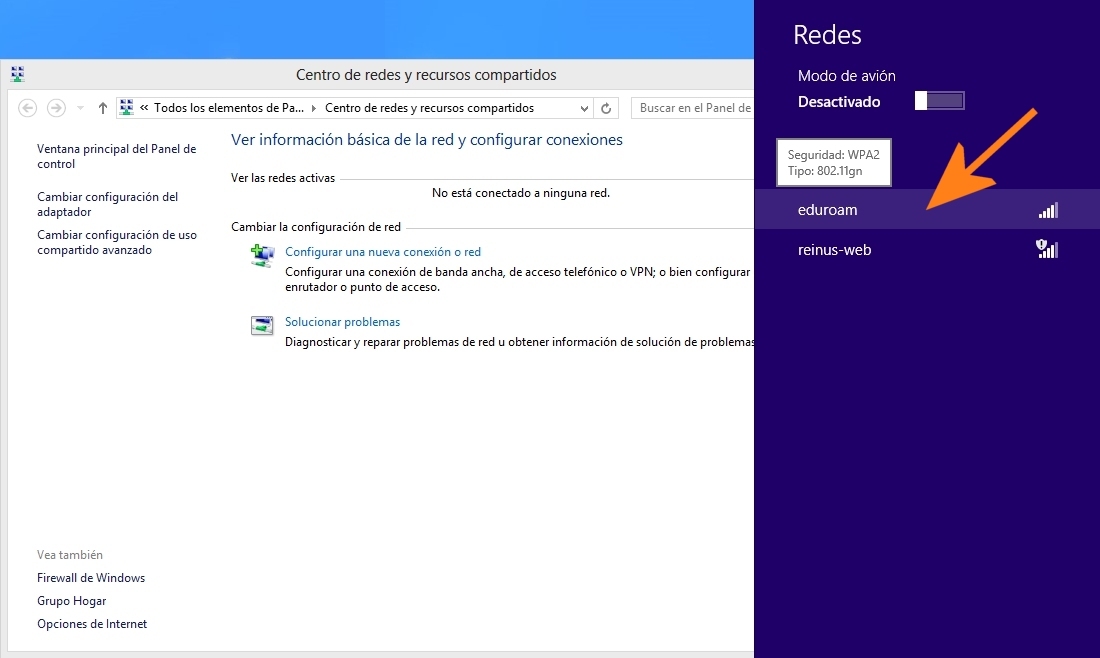
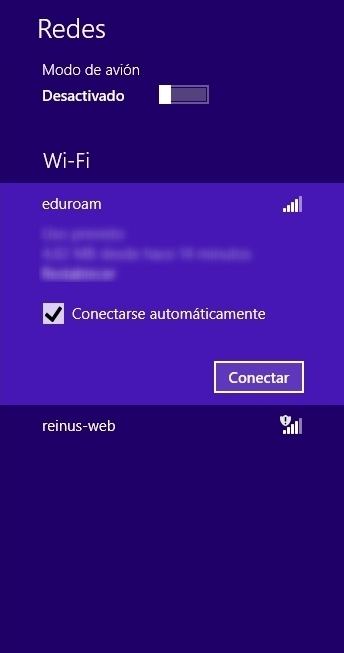 |
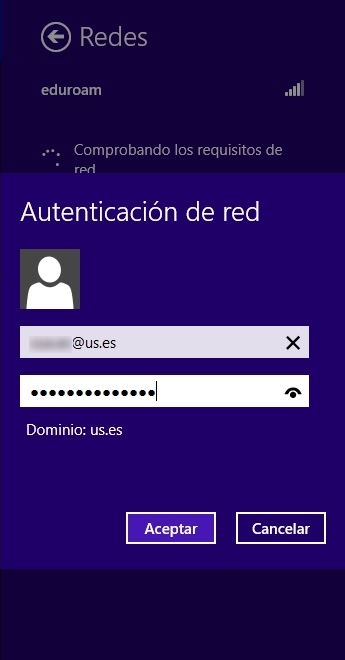 |
En la primera casilla escribe tu nombre y en la segunda tu clave de tu usuario virtual de la US (incluyendo @us.es). Por último pulsamos en el botón "Aceptar".
Si tuversión de sistema Windows es diferente a Windows 8, es decir Windows Xp o Vista, tienes que descargar e instalar el programa SecureW2 para Windows XP/Vista/7 automatizado para la Universidad de Sevilla. Este programa instalará en tu equipo el cliente SecureW2 configurado para el acceso a eduroam en la Universidad de Sevilla. Basta con instalar este programa para que se configure automática y de forma segura la conexión con eduroam. Es la opción que se recomienda en la mayoría de los casos.
Configuración en Linux:
Asegúrate que NO tienes forzada una dirección IP fija en la interfaz de red inalámbrica, sino que se obtendrá dinámicamente por DHCP.
Pulsa en el icono del administrador y seleccione la red eduroam. Aparecerá la siguiente ventana de configuración:
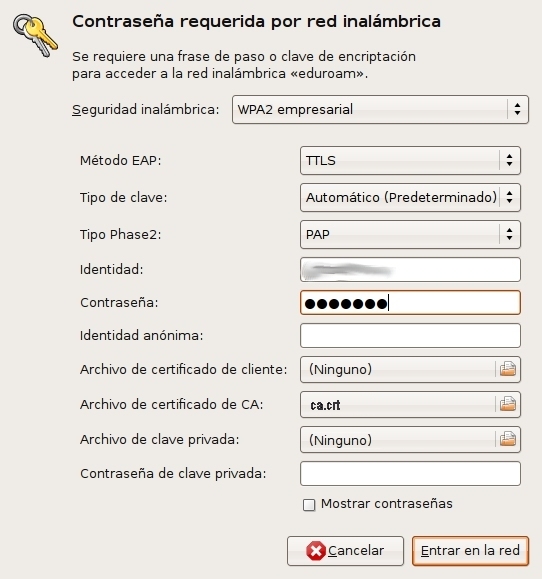
Completa lo campos con la siguiente información:
- Seguridad inalámbrica: WPA empresarial.
- Método EAP: TTLS
- Tipo de clave: Automático (predeterminado).
- Tipo de Phase2: PAP
- Identidad: su usuario (no olvide @alumn.us.es)
- Contraseña: su contraseña.
- Para aumentar la seguridad en el acceso al SSID eduroam, descarga y guarda el Certificado de la Autoridad de certificación FNMT que se encuentra en el siguiente enlace y seleccione el fichero de certificado en el campo "Archivo de certificado de CA".
Si su versión de Network manager permite verificar el nombre del servidor de autenticación, introduzca como nombre "RADIUS.US.ES" (En mayúsculas).
Por último pulse en el botón "Entrar en la red".
on:
Primero debes conectarte a http://www.reinus.us.es/ssid-eduroam-iphone.es.php desde una red inalámbrica, como por ejemplo reinus-web, desde tu equipo.
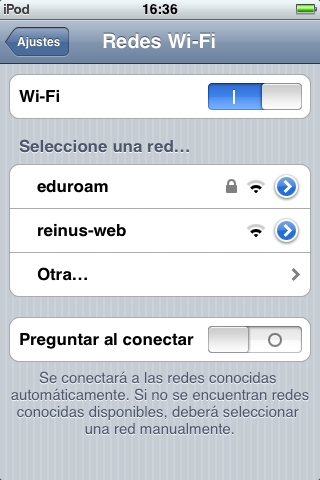
Completa el formulario que aparece en dicha página que te proporcionará un fichero de perfil personalizado para tu usuario para el SSID eduroam en la Universidad de Sevilla.

Instala el fichero de perfil en tu dispositivo siguiendo los siguientes pasos:
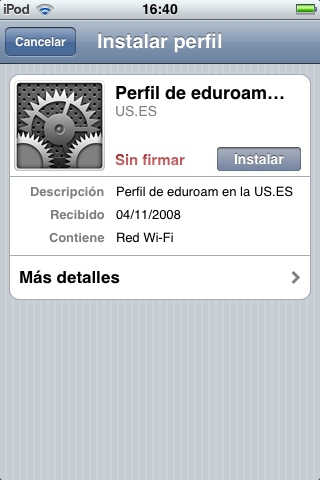 |
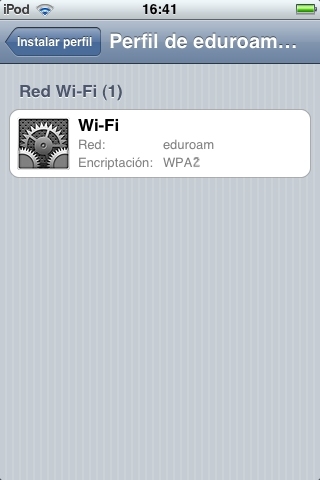 |
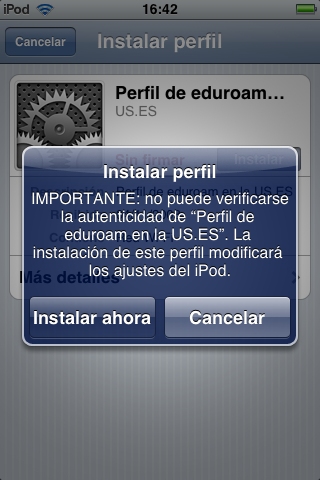 |
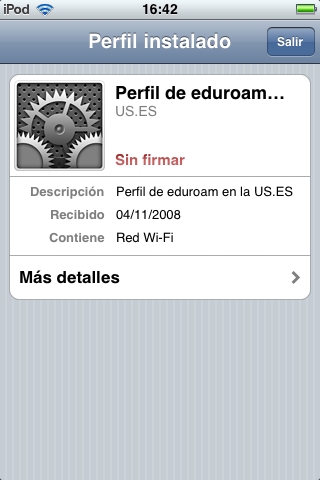 |
Vuelve a la pantalla principal de tu dispositivo y selecciona la opción "Ajustes|Wi-fi". Para evitar problemas cuando uses el SSID eduroam, deshabilita el SSID reinus-web pulsa en "reinus-web" y después en el botón "omitir esta red". Selecciona "eduroam" e introduce la clave de tu usuario virtual de la US.
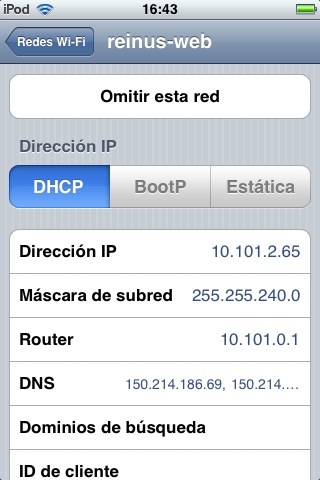 |
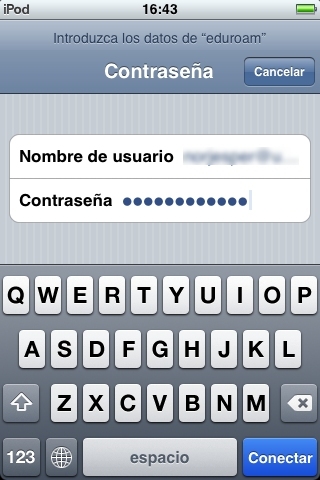 |
Comprueba el certificado del servidor de autenticación, este campo debe de mostrar el valor RADIUS.US.ES y debe estar firmado por la FNMT (FNMT Clase 2 CA). Acepta el certificado del servidor.
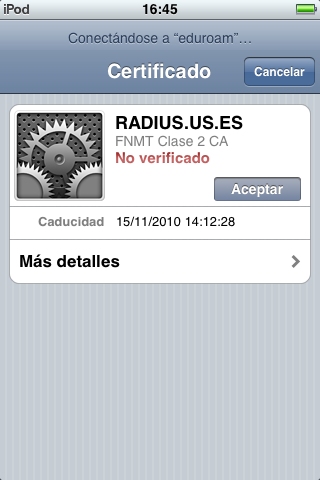 |
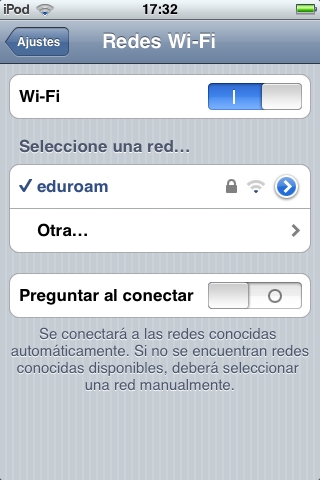 |
Configuración en Android:
Descarga el certificado de la autoridad de certificación usando el siguiente enlace. Deberás realizar la descarga desde el terminal por Wi-Fi, usando por ejemplo el SSID reinus-web. Deberás elegir un nombre para el certificado (por ejemplo: FNMT). A continuación solicita una clave para el acceso al almacén de credenciales (no tiene nada que ver con el PIN del dispositivo). Esta clave será necesaria más tarde cuando queramos modificar nuestras conexiones inalámbricas.
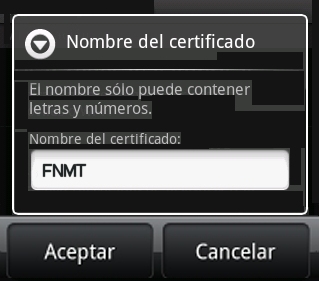 |
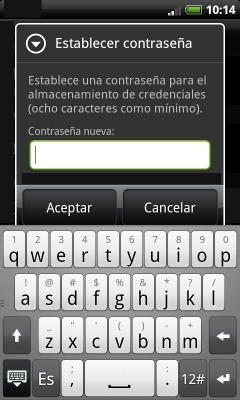 |
Una vez instalado correctamente el certificado de la CA desde la página Home, accedemos al "Menú" de "ajustes" de nuestro terminal Android. Pulsa en "Conexiones inalámbricas". Activamos la casilla de "Wi-Fi" para que se encienda la red inalámbrica de tu terminal y se busquen las redes disponibles. Pulsamos en "Ajustes de Wi-Fi" para configurar el acceso. Cuando se haya detectado, pulsamos sobre el SSID "eduroam".
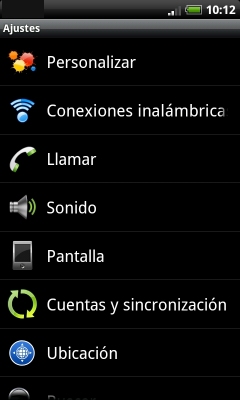 |
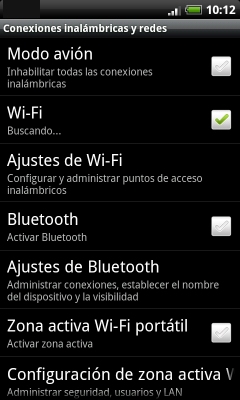 |
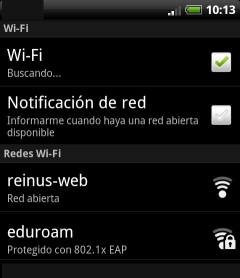 |
Nos solicita la clave para el acceso al almacén de credenciales (paso 1). En la pantalla de "Establecer conexión con Eduroam", selecciona: "TTLS" en "Método EAP". Selecciona "PAP" en "Autenticación de fase 2". En el campo "Certificado de autenticación", selecciona el certificado que instalaste. Deja el campo "Certificado de cliente" como está (N/A). Si tu versión de Android permite verificar el nombre del servidor de autenticación, introduce como nombre "RADIUS.US.ES" (en mayúsculas).
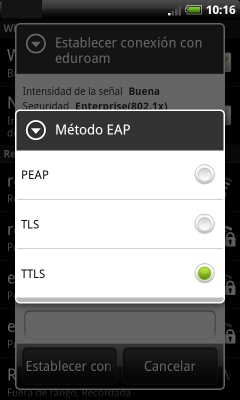 |
 |
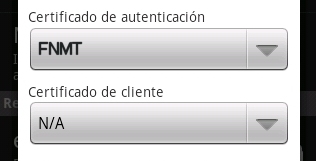 |
Pulse en el botón "Establecer contraseña" y volverá a la pantalla anterior, en estos momentos debemos estar conectados al SSID eduroam.

