Mejorando el diseño de la tabla
Es conveniente documentar el diseño; aunque crea que es una pérdida de tiempo, no lo es en absoluto: es una inversión. Cuando retome esta base de datos para hacerle algún retoque dentro de algún tiempo, las descripciones incorporadas a los campos le ayudarán a ello. Además, es posible que la base de datos sea compartida con otras personas y a ellas seguro que le será de gran ayuda saber, por ejemplo, que para identificar el sexo se debe usar Hombre o Mujer (y no Macho o Hembra, que hay cada bestia suelta por ahí...)
Nuestra primera tabla quedaría, por tanto, así en su vista diseño:
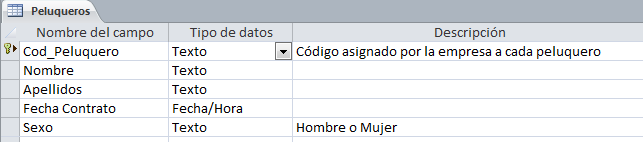
Una vez definamos los nombres, tipos y descripciones de los campos (o a la misma vez que lo vamos haciendo), podemos personalizar algunas de las propiedades de los campos: estableciendo el tamaño, formato, asignándoles un valor predeterminado, etc.
Para ello, dispone en la parte inferior de la pestaña General:
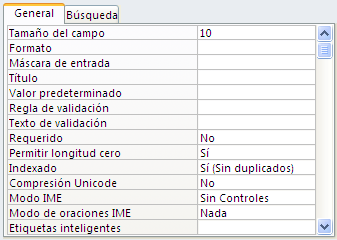
Le recordamos las propiedades más importantes:
|
Las propiedades básicas de los campos
|
PRACTICA  |
Establezca las propiedades que considere adecuadas en la tabla Peluqueros |
Recordemos que hemos optado por definir el campo Sexo de tipo texto y queremos que sólo admita dos posibles valores: Hombre o Mujer. Si deseamos que un campo solo admita un número discreto de posibles valores (sean dos, como en nuestro ejemplo, o más de este número), tenemos dos opciones:
- Crear una regla de validación:
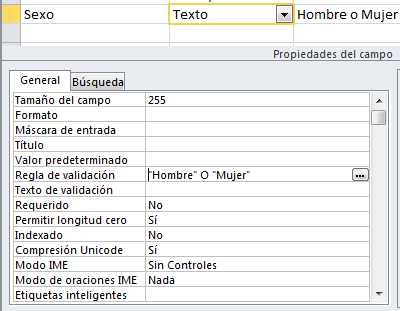
PRACTICA  |
Use el Asistente para búsquedas en el campo Sexo y establezca estos dos posibles valores: Hombre y Mujer. |
- Hacer uso del asistente para búsquedas en su modalidad de lista. Optamos por esta segunda posibilidad.
Los pasos para ello son los siguientes:
Paso 1: En Vista diseño, seleccione como tipo de dato en el campo Sexo la opción Asistente para búsquedas:
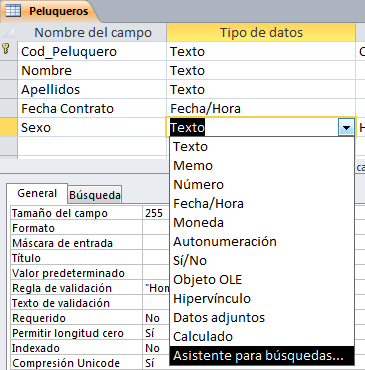
Paso 2: En la primera ventana del asistente, escoja la opción Escribiré los valores que desee:
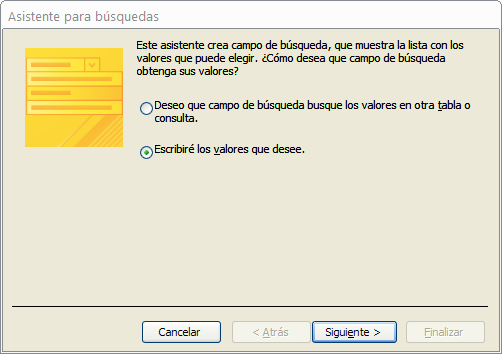
Paso 3: Es el momento de escribir los posibles valores para el campo:
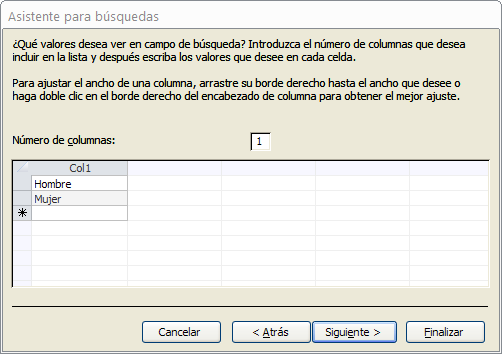
Paso 4: Asigne un nombre a esta búsqueda (que jamás volverá a usar salvo que sea un experto programador de Access; el que propone la aplicación es perfecto) y marque, en nuestro caso, la opción de limitar los valores a la lista. ¡Se acabó!
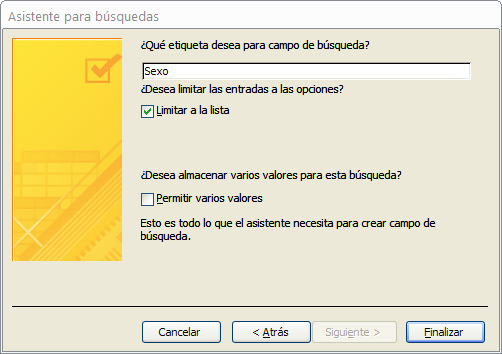
Observe ahora la etiqueta Búsqueda (al lado de Propiedades): se han completado los valores (el asistente se ha encargado de ello):
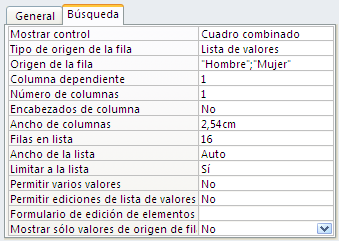
Veamos los efectos(a todos nos gusta ver el fruto de nuestro trabajo): cambie a Vista hoja de datos (guarde los cambios realizados si le pregunta la aplicación) y active el campo Sexo:
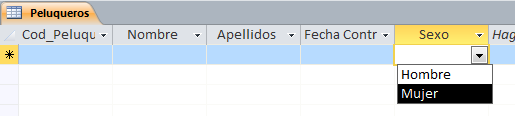
 |
Por último, vamos a definir la clave principal de esta tabla: qué mejor que el campo Cod-Cliente. Basta con que en vista diseño seleccione el mencionado campo y pulse en el icono de clave principal. Es posible que ya estuviera así definido si cambió el nombre del campo que Access propone por defecto al crear una nueva tabla (Id) por Cod_Peluquero. |
Ya hemos terminado de crear nuestra primera tabla. A continuación, podríamos hacer un trabajo similar con el resto de tablas del diseño (es lo más habitual). Pero una vez ha aprehendido la creación de una tabla, el trabajo sería el mismo para las demás. Por ello, nosotros vamos a enseñarle a crear tablas mediante otros sistemas diferentes.
|
Puede descargarse el fichero de Merkamueble con el trabajo realizado hasta aquí. Versión Access 2010: Descargar fichero Versiones Access 2003-07: Descargar fichero |